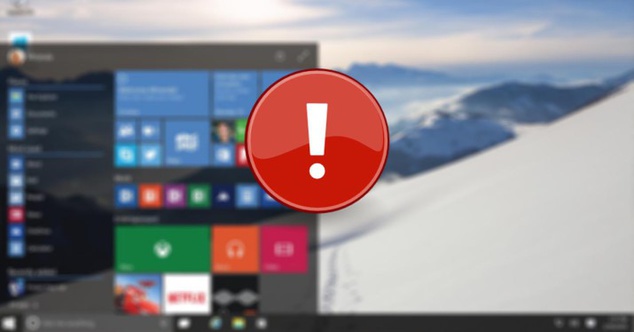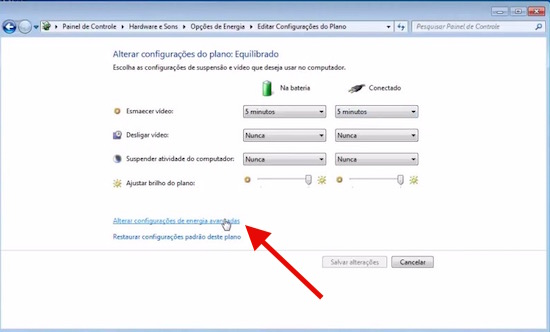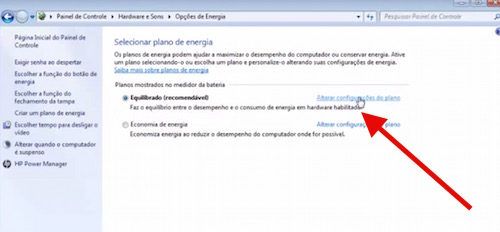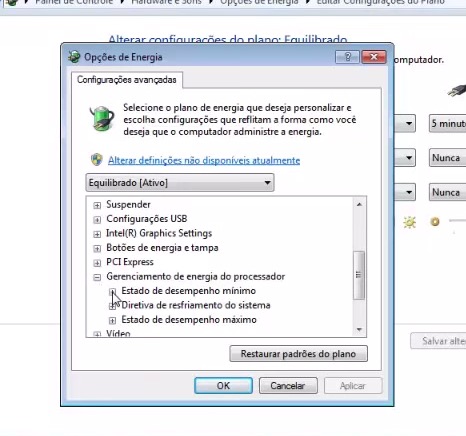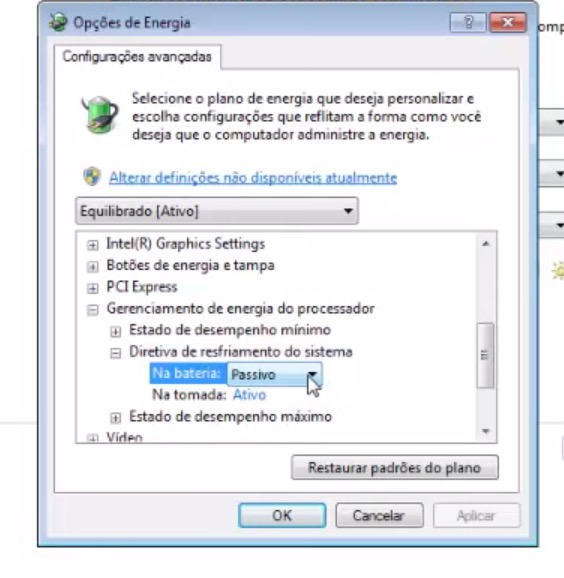A Microsoft lança, com uma certa frequência, novos temas para Windows. Temas para todas versões de Windows, agora é de se esperar novos temas para o Windows 10, que serão disponibilizados em breve, e estarão sempre para download gratuitamente na galeria de personalização do site da Microsoft.

Se você gosta de inovar e ter seu Windows sempre de cara nova, fique de olho e acesse sempre o site windows.microsoft.com para estar informado sempre que a Microsoft lançar novos temas para o Windows 10. Mais precisamente no link: Personalize seu computador, você encontrará recursos para mudar a tela de fundo da área de trabalho (papéis de parede) entre outros recursos para personalização do Windows 10.
São vários temas disponíveis, e todos grátis. Basta escolher, baixar e instalar um dos temas ou personalizar seu PC, para personalizar leia tutoriais disponíveis na seguinte página: Personalize seu computador, onde você aprenderá, com tutoriais, como editar favoritos, alterar imagem de sua conta, personalizar a tela inicial, personalizar tela de bloqueio, personalizar área de trabalho, entre outras edições para o seu Windows 10.